1. 웹 환경 구성하기
• Chatbox 와 같은 방법은 설치된 컴퓨터에서만 사용 가능
• 채팅 이력 공유 안됨. 다시 말해, 각 컴퓨터마다 설치해야 함 .

2. 웹 애플리케이션 특징
• 특정 컴퓨터에 설치한 후 , 인터넷에서 접속 → 마치 Chatgpt 유료 버전과 같은 환경 구현
• 채팅 이력 공유 가능 → 언제 어디서든 자신만의 프로젝트 진행 가능
• 일 할때만 쓴다 → ChatBox 방법 추천
• 언제 어디서든 필요하다 → 웹 애플리케이션 추천
• 단점은, 만드는 방법이 ( 비교적 ) 어렵다.
• 아래는 본인이 실제 사용하고 있는 웹 기반 어플리케이션인 Open-webui 이다. (chatgpt랑 놀랍도록 비슷하다)
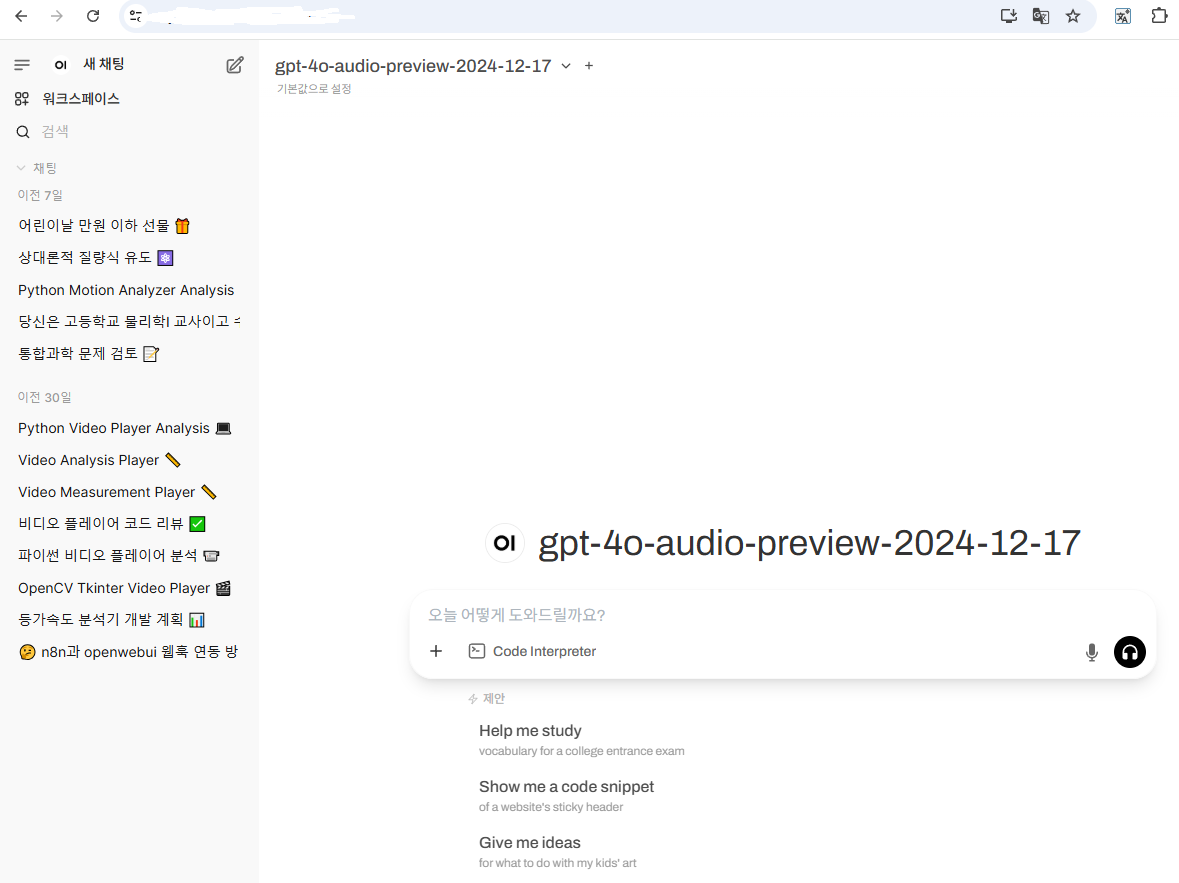
과정은 다음과 같다.
1. Miniconda 설치(컴퓨터에 환경 구성)
2. Open-webui 설치(프로그램 설치)
3. Ngrok 설치(외부에서 접속하게 하기)
3. Miniconda 설치
• 웹 애플리케이션이 구동할 환경을 구성해야 한다 .
• 파이썬 기반으로 Miniconda 라는 것을 제일 많이 사용
• 아래와 같이 구글에서 ‘ Miniconda’ 라고 검색 , 클릭

• 자신의 운영 체제에 맞게 클릭 , 다운로드 후 실행( 대부분 윈도우 쓰시죠 ?)
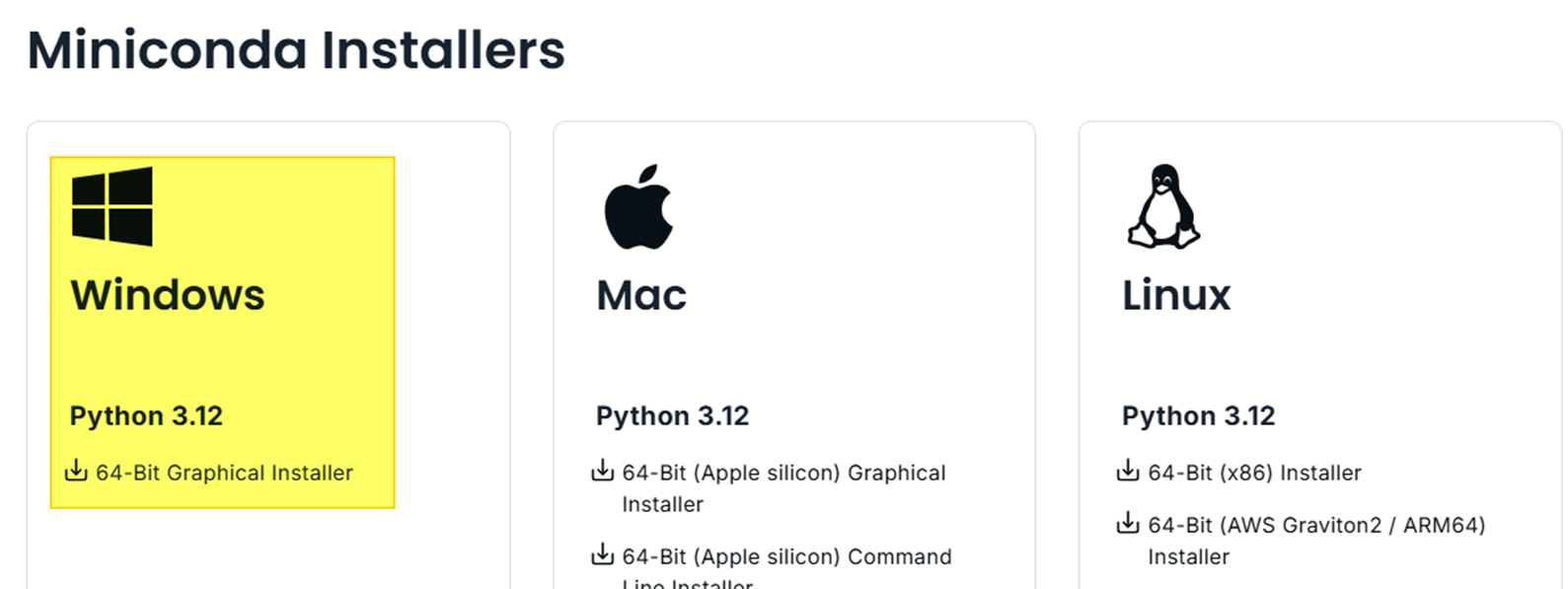
• Next, I Agree 클릭

• All User 하면 관리자권한 메시지 발생 ( 귀찮아요 )

• Browse 를 눌러 설치 경로 변경 (C 드라이브 비추천하지만 그냥 설치해도 상관없습니 다)
• 경로를 봐꿧다면 Destination Folder 경로 확인
• Next 클릭
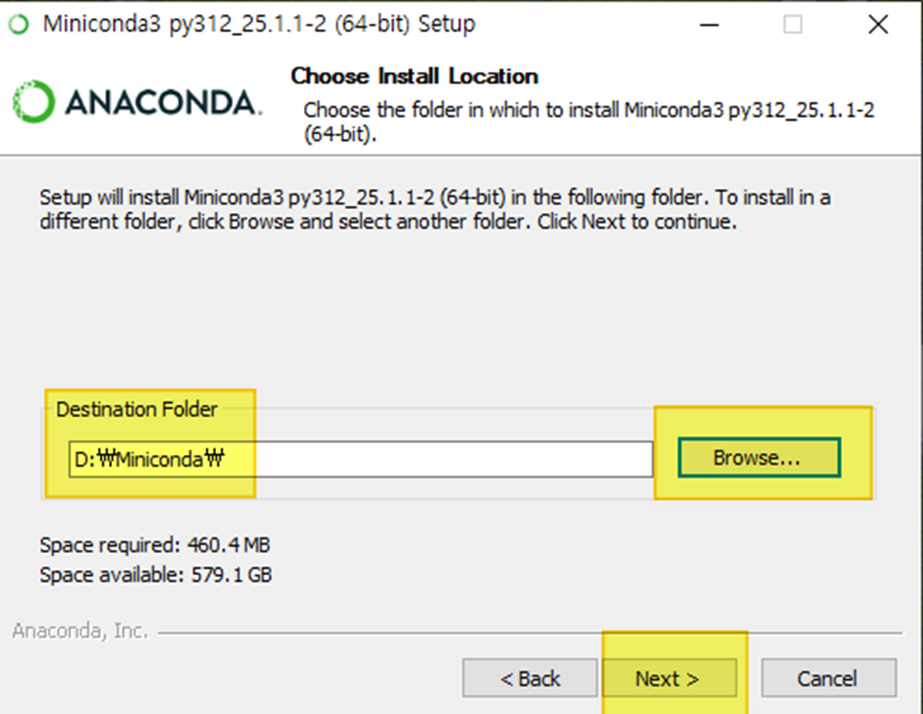
• 1, 2, 4 번 클릭
• 이 옵션에 대해 궁금하시면 인터넷 검색해보세요 .
• Not recommened 이지만 큰 문제 없습니다 ~ ( 이거 해제하면 수동으로 환경변수설정 등록해야 함 )
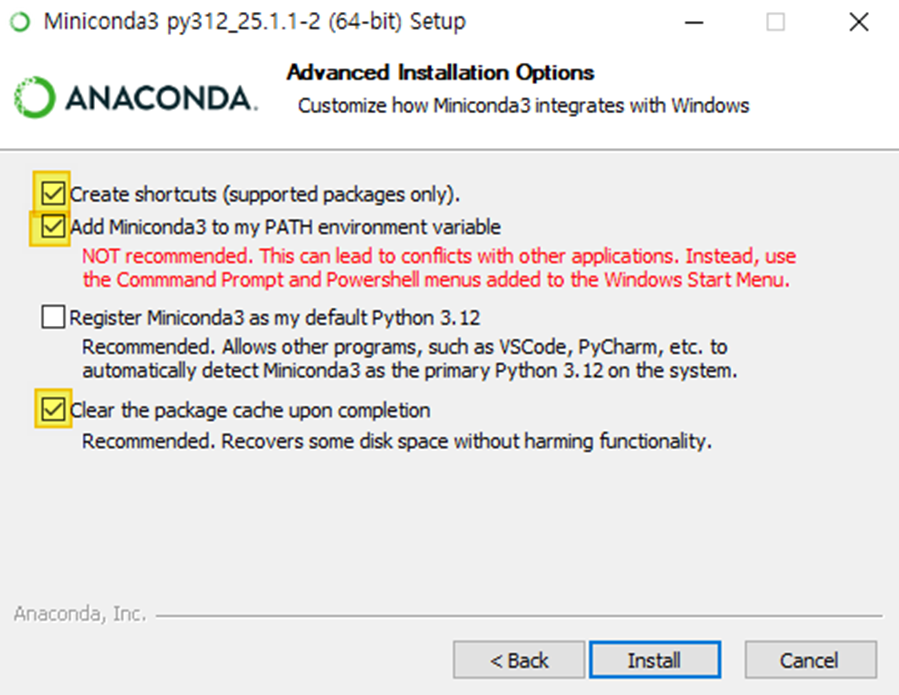
• 설치 완료 !
• Finish 를 눌러 끝냅니다 .
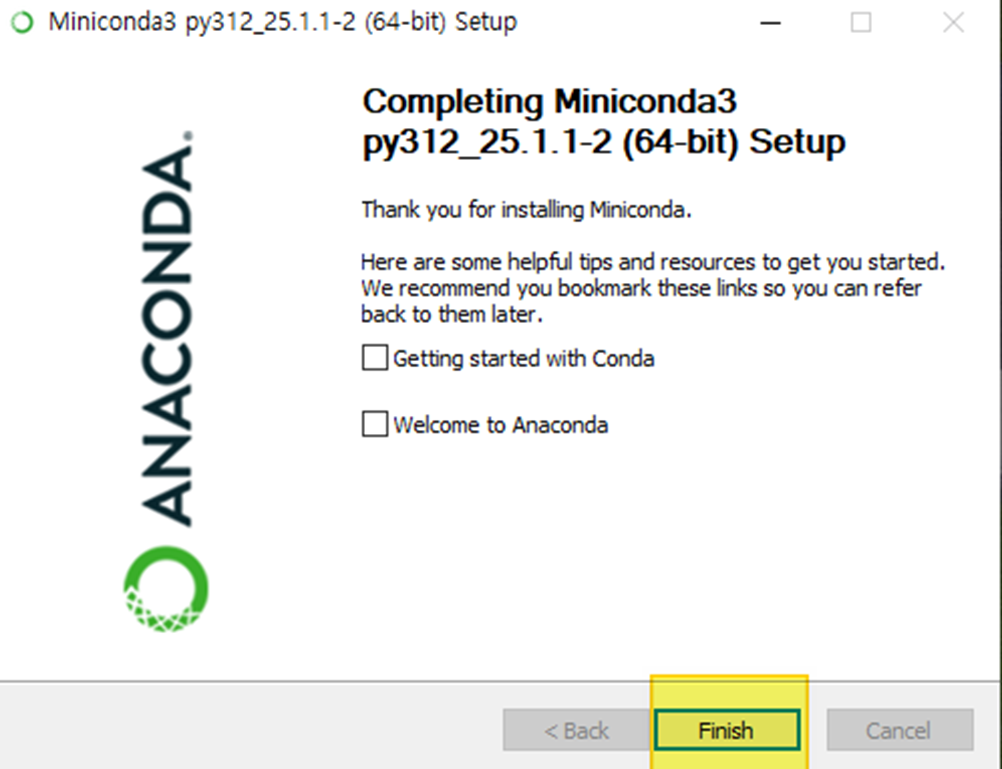
4. Miniconda 가상환경 구성하기
• Miniconda 에 웹 애플리케이션이 구동될 수 있는 가상환경 구현
• 시작 버튼을 눌러 Anaconda PowerShell Prompt 클릭 (Anaconda Prompt 해도 상관은 없지만 PowerShell 이 더 직관적 )
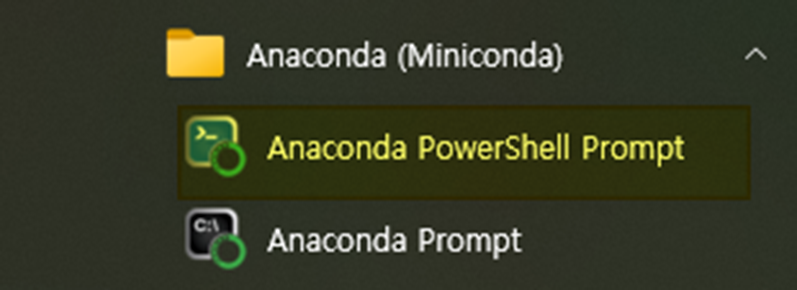
• conda create –n open-webui python=3.11 입력
• open-webui 이라는 가상환경을 파이썬 3.11 기반으로 생성한다는 뜻으로 가상환경명은 얼마든지 변경가능 ( 쉬운 진행을 위해 가상환경명을 프로그램명과 동일하게 만들었습니다 .)

• Proceed ([y]/n)? 이 뜨면 y 누르고 엔터
• 앞 괄호에 가상환경명이 뜨면 가상환경 생성 완료
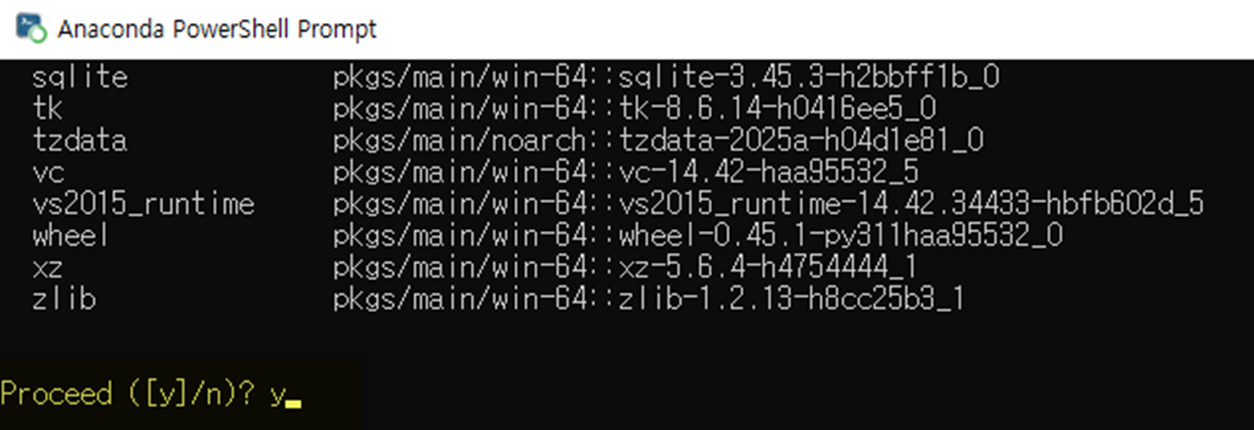
• conda activate open-webui를 입력하여 가상환경을 활성화 합니다 .

5. Open-webui 설치
• Open Webui 는 로컬에서 구동 가능한 인공지능 모델을 웹 인터페이스로 제공하여 다수의 사용자가 동시에 접근하고 상호작용할 수 있는 웹 애플리케이션
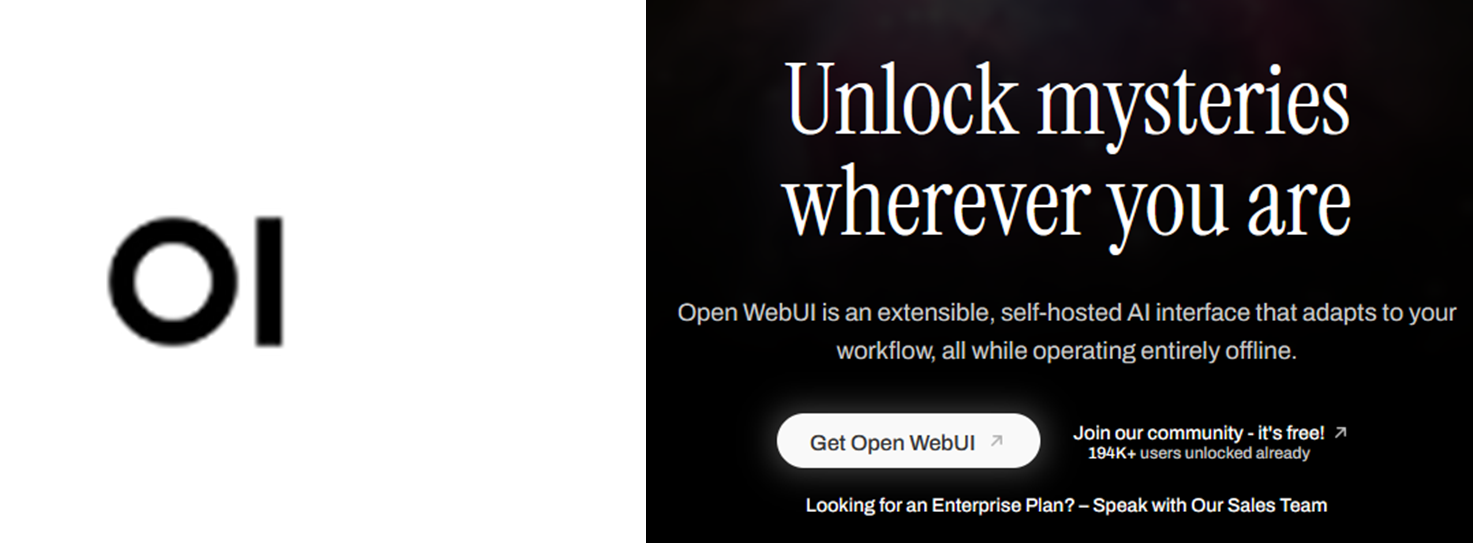
• pip install –U open-webui 입력

• 시간 좀 걸립니다 .
• Open-webui 업데이트가 되면 위 커맨드 다시 입력하세요. 업데이트 할 수 있습니다. ( 생각보다 자주 업데이트 합니다 .)
• 오랜 시간 끝에 아래와 같이 다시 ( 가상환경명 ) 이 앞에 뜨고 입력할 수 있게 되면 모든 설치가 완료된 것입니다.

• open-webui serve 입력
• 방화벽 차단 뜨면 ‘엑세스 허용’ 클릭 ( 한번만 하면 됩니다 .)

• 아래와 같이 로고가 뜨고 더 이상 메시지가 뜨지 않는다면 구동 준비가 완료된 것 ( 처음 실행시 좀 더 걸립니다 .)
• 인터넷 창 (Edge, chrome) 을 열고 localhost:8080 입력
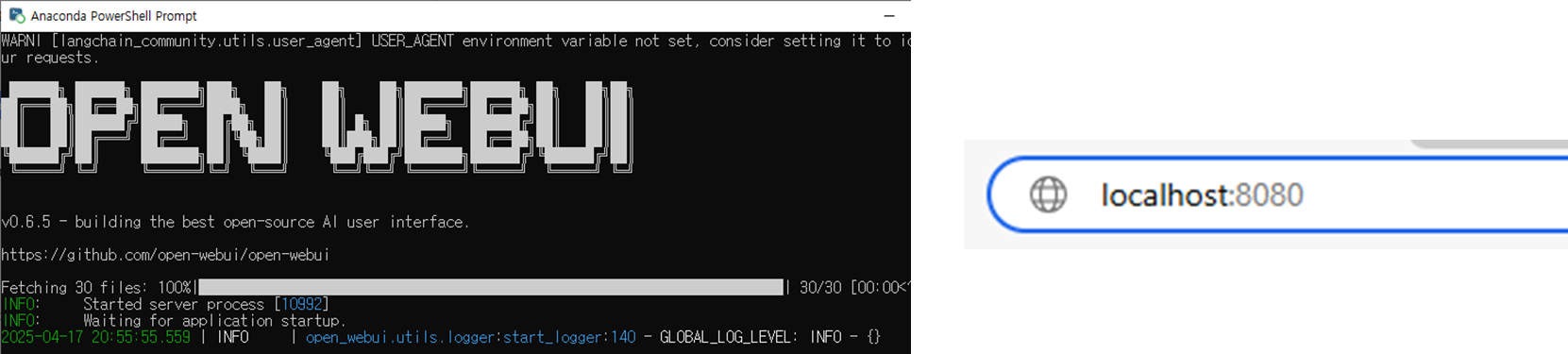
• 처음 구동하면 이렇게 뜹니다 . Get started 를 클릭합니다 .
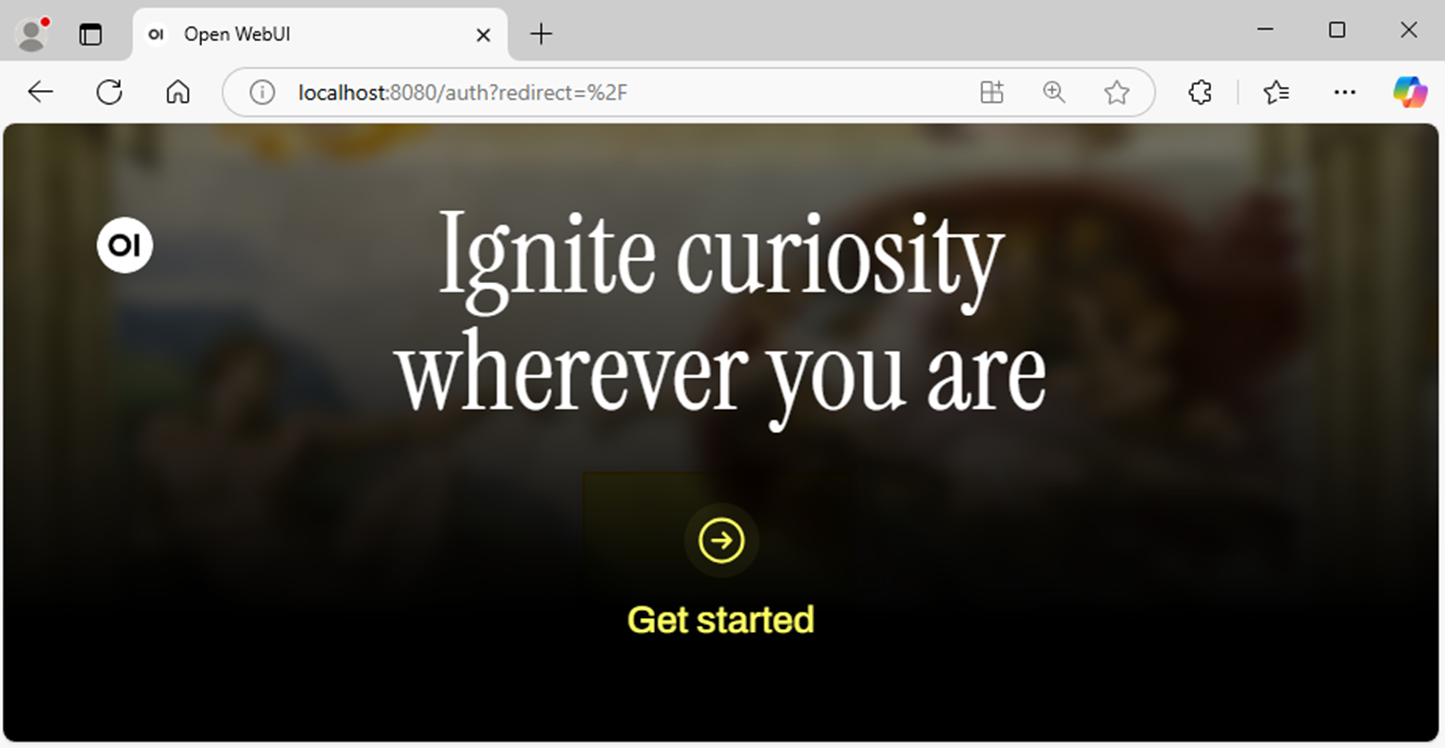
6. Open-webui 세팅
• 관리자 권한을 만들어야 합니다.이름, 자주 사용하는 메일, 비밀번호를 입력해주세요. 관리자 계정 생성을 클릭합니다.
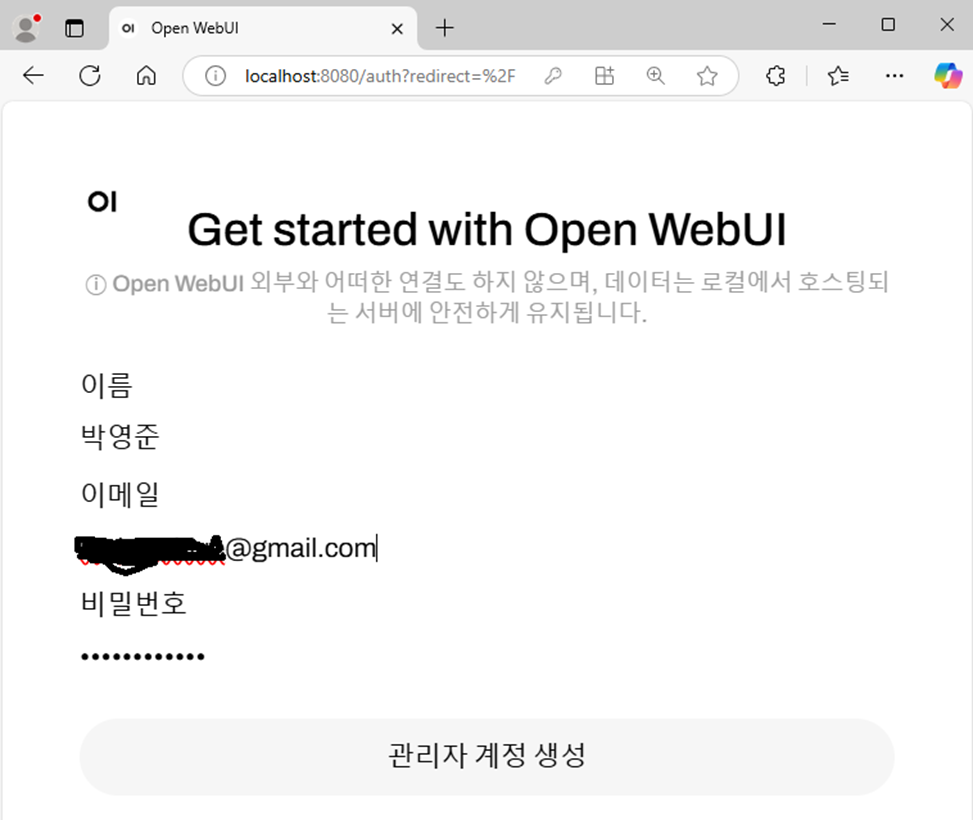
• 인공지능 모델을 연결하는 방법은 크게 2 가지 방법이 있습니다 .
• 첫 번째는 Ollama 를 설치하는 방법입니다. 로컬에서 구동되는 인공지능 모델로 인터넷 연결 필요없이 로컬 컴퓨터 성능으로 출력됩니다 .
• 따라서 완전 무료로 사용할 수 있지만 성능이 생각보다 좋지 못하고 컴퓨터 자원을 많이 잡아먹습니다 .
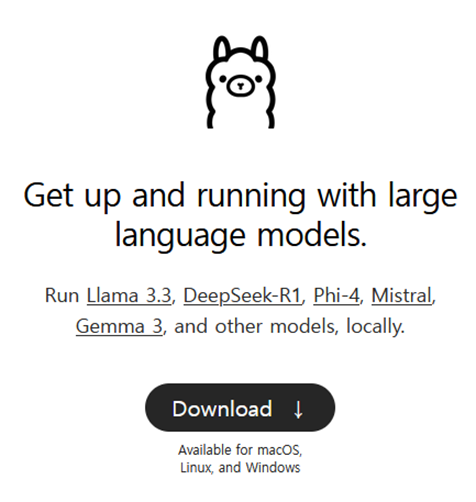
로컬모델을 사용하고자 한다면 Ollama 설치, Ollama 연결을 해야 합니다. 아래 두 포스팅을 참고하세요.
https://toyourlight.tistory.com/123
1. 환경 설정하기(ollama, dspy, open-webui)
DSPy를 사용하기 위해서는 먼저 환경을 구성해야 한다.기본적으로 miniconda 설치 -> 가상환경 생성 -> jupyter notebook은 설치했다고 가정한다. 사실 지금까지 dspy 2.5를 사용하고 있었는데 dspy가 2.6으로
toyourlight.tistory.com
https://toyourlight.tistory.com/124
2. Open-WebUI : 모델 추가하고 사용해 보기
Open WebUI는 오픈 소스이며, 사용자의 컴퓨터 리소스만 사용해 개인 정보를 보호하고 인터넷 연결 없이도 사용 가능하다. Meta, Microsoft, Google 등의 다양한 대형 언어 모델을 다운로드하여 사용할 수
toyourlight.tistory.com
• 두 번째는 API 를 연결하는 방법입니다 .
• Application programming interface 약자
• 서로 다른 앱 , 프로그램에서 소프트웨어를 통신하는 방법
• 쉽게 얘기해 , OpenAi api 를 지원하는 곳에서는 Chatgpt 를 사용할 수 있습니다 .
Google Gemini API 발급 방법은 아래 포스팅 참고
https://toyourlight.tistory.com/130
Chatbox, gemini API로 로컬 챗봇 환경 구현하기
딸깍으로 아주 쉽게 구현하는 API활용, 로컬 챗봇 만들기Chatbox와 gemini API를 이용하여 로컬 챗봇 환경을 구현해 보자. API란?•Application programming interface 약자•서로 다른 앱, 프로그램에서 소프트
toyourlight.tistory.com
7. Gemini api 등록하고 사용하기
• 발급받은 gemini api 를 등록해 봅시다 .
• 그 전에 , open-webui 는 openai api 프로토콜을 기준으로 통신하므로 약간의 작업이 필요합니다 .
• 아래와 같이 gemini openai api를 입력하고 첫 페이지를 클릭하여 들어갑니다 .

• 보이는 바와 같이 base_url 의 쌍 따옴표 안 https://generative … /v1beta/openai/ 까지 복사합니다 .
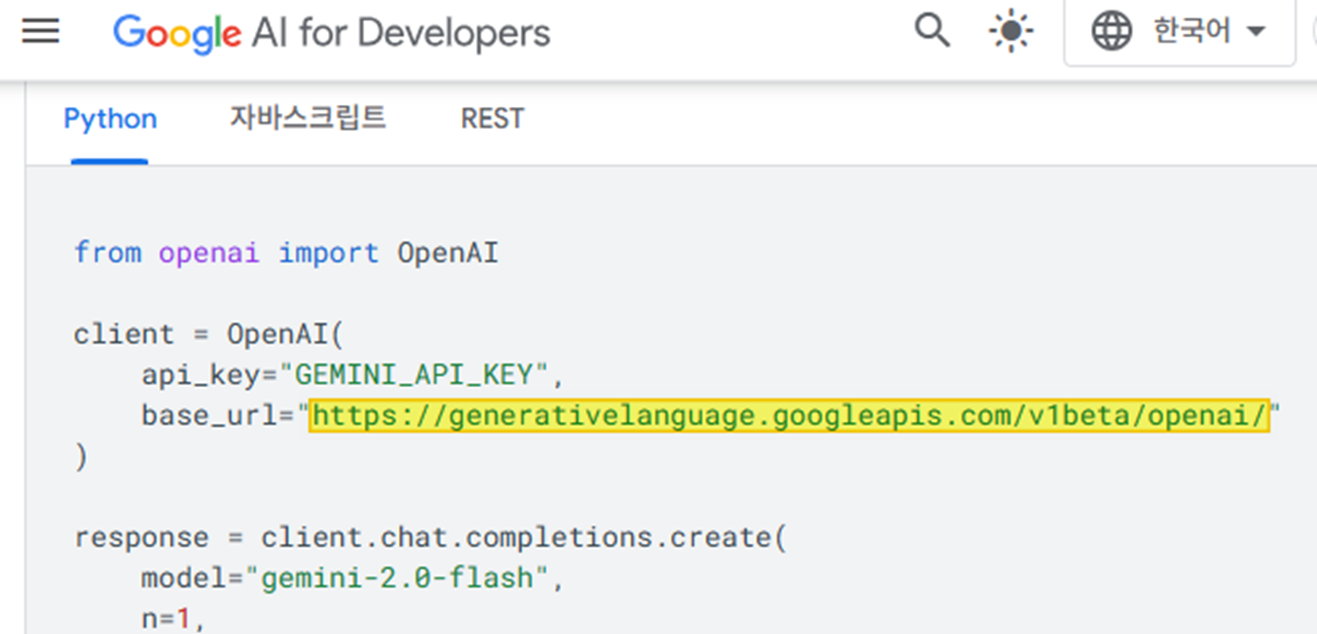
• 우측 하단 이름 클릭 → 관리자 패널 클릭
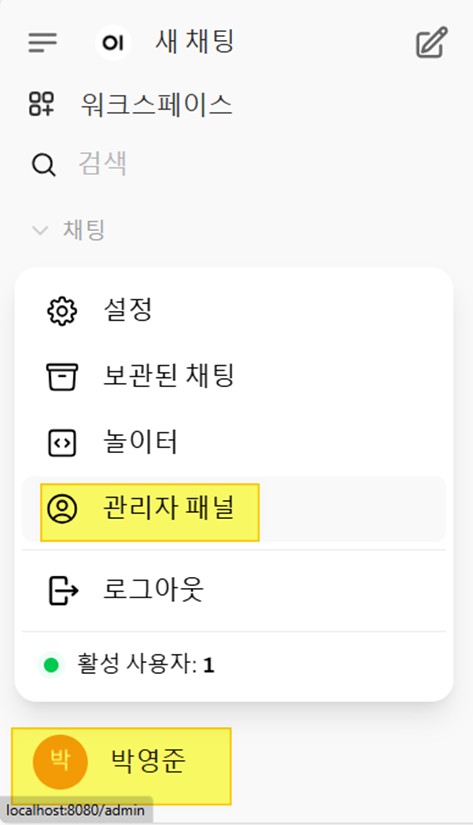
• 설정 → 연결 openAI API 연결 관리에서 + 를 눌러 연결추가를 해 줍니다.
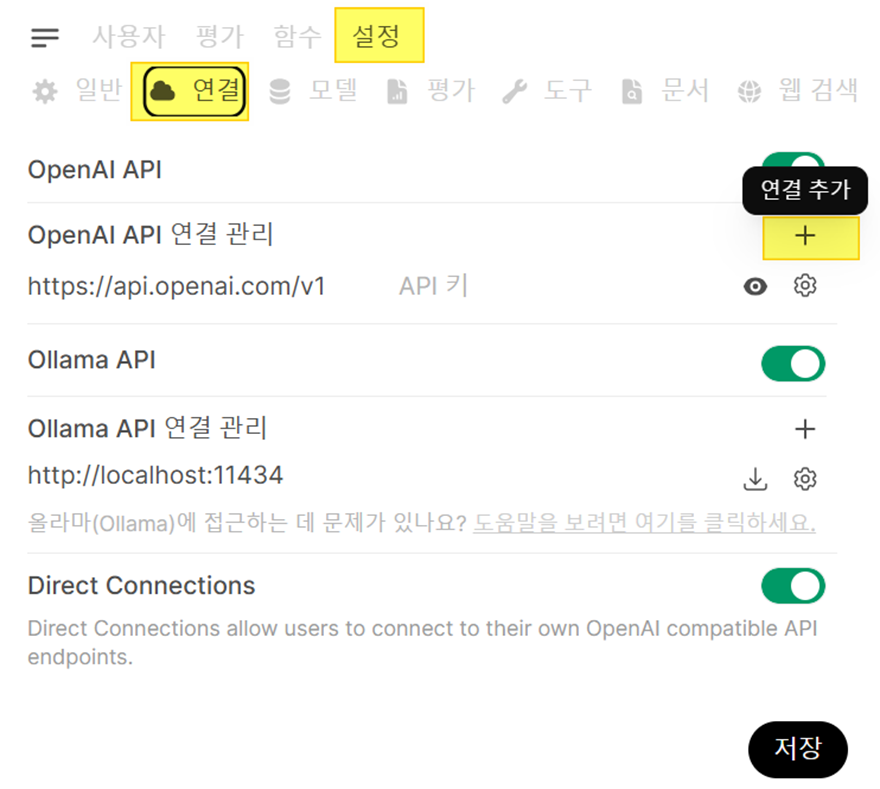
• URL 에 base_url 내용을 붙여넣기 합니다 .
• Key 는 발급받은 gemini api 를 입력, 마지막으로 저장 클릭
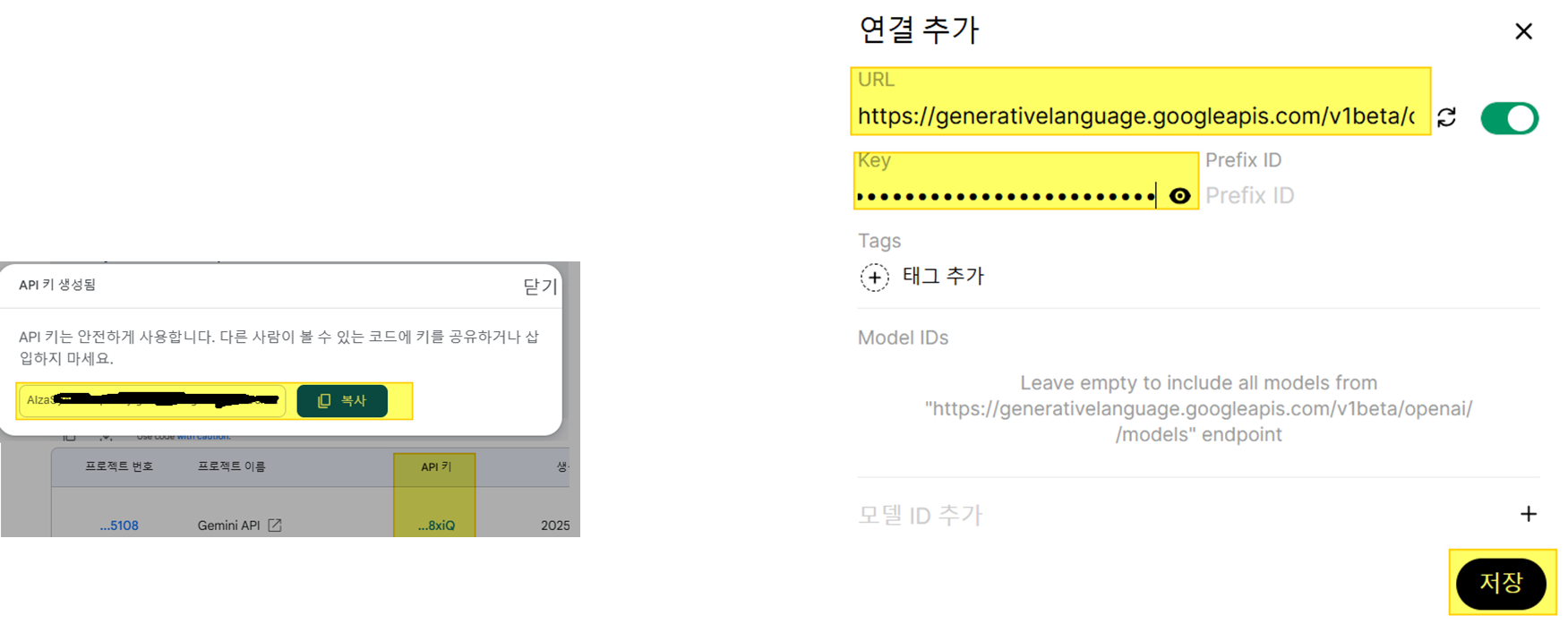
• 새 채팅 → 아래 화살표를 누르면 모델을 선택할 수 있습니다 .Gemini-2.0-flash-exp 를 선택해 봅시다.
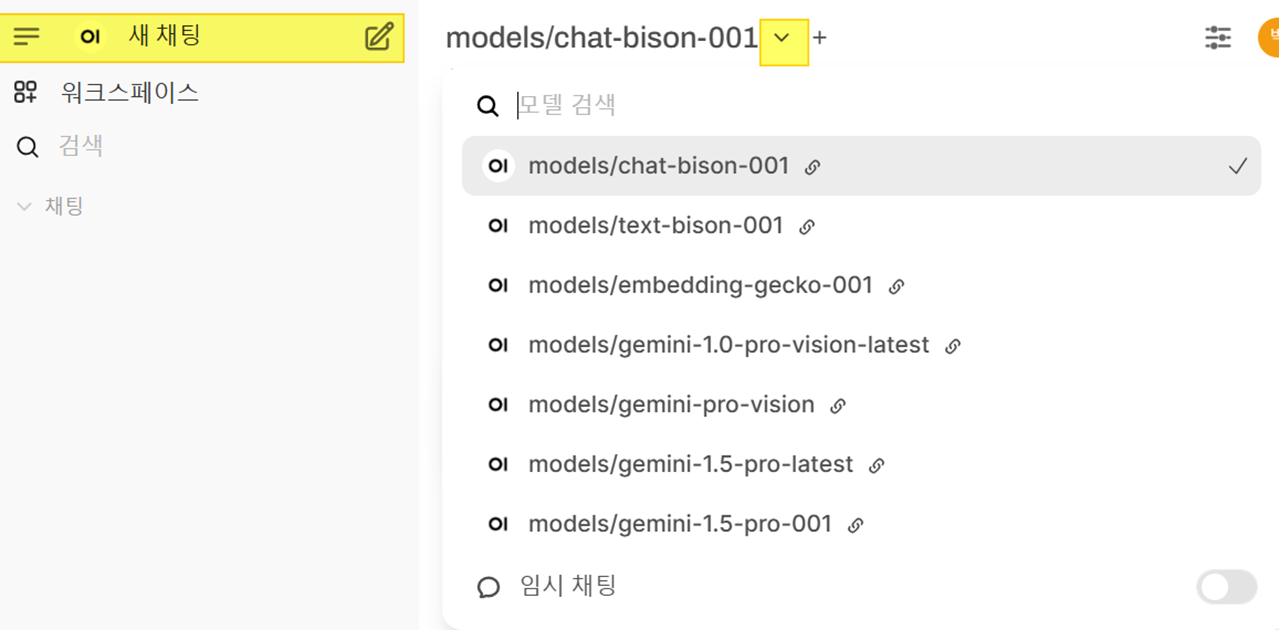
• 채팅을 입력해 봅시다. ( 실시간 검색 X)
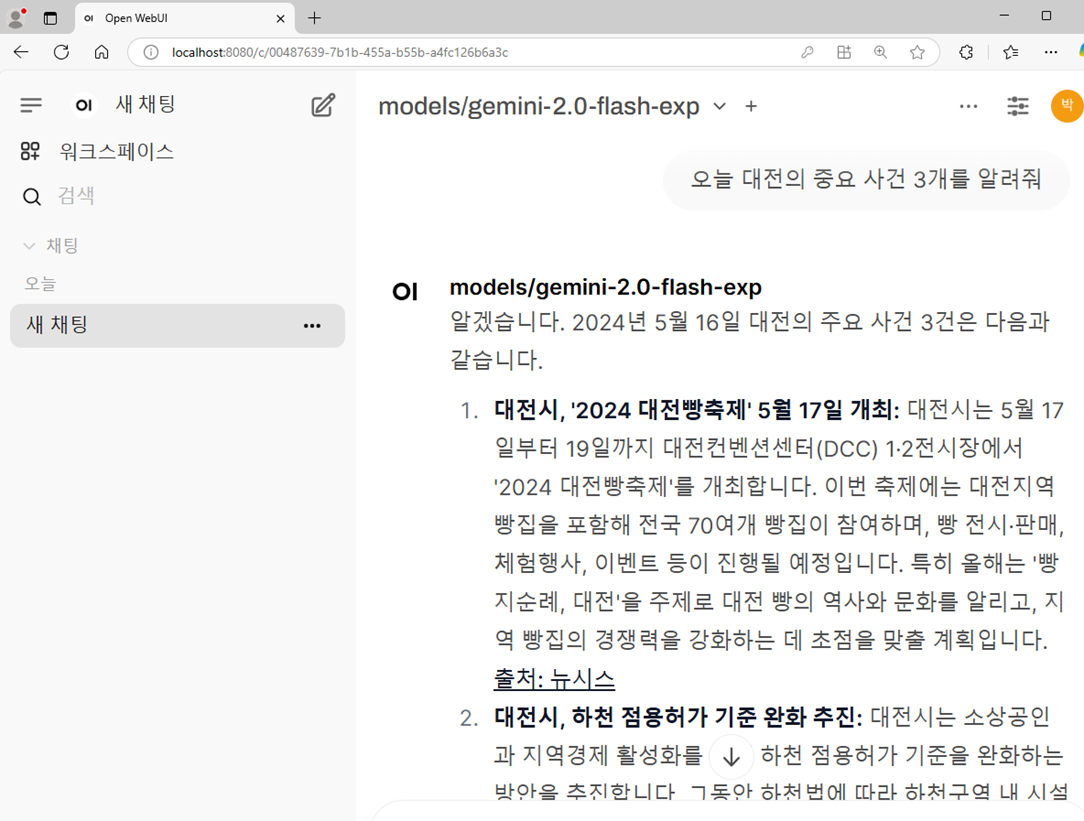
• 무료버전이라면 Gemini-2.5-pro-prewiew 선택하면 사용량 부족이 생길 수 있습니다.
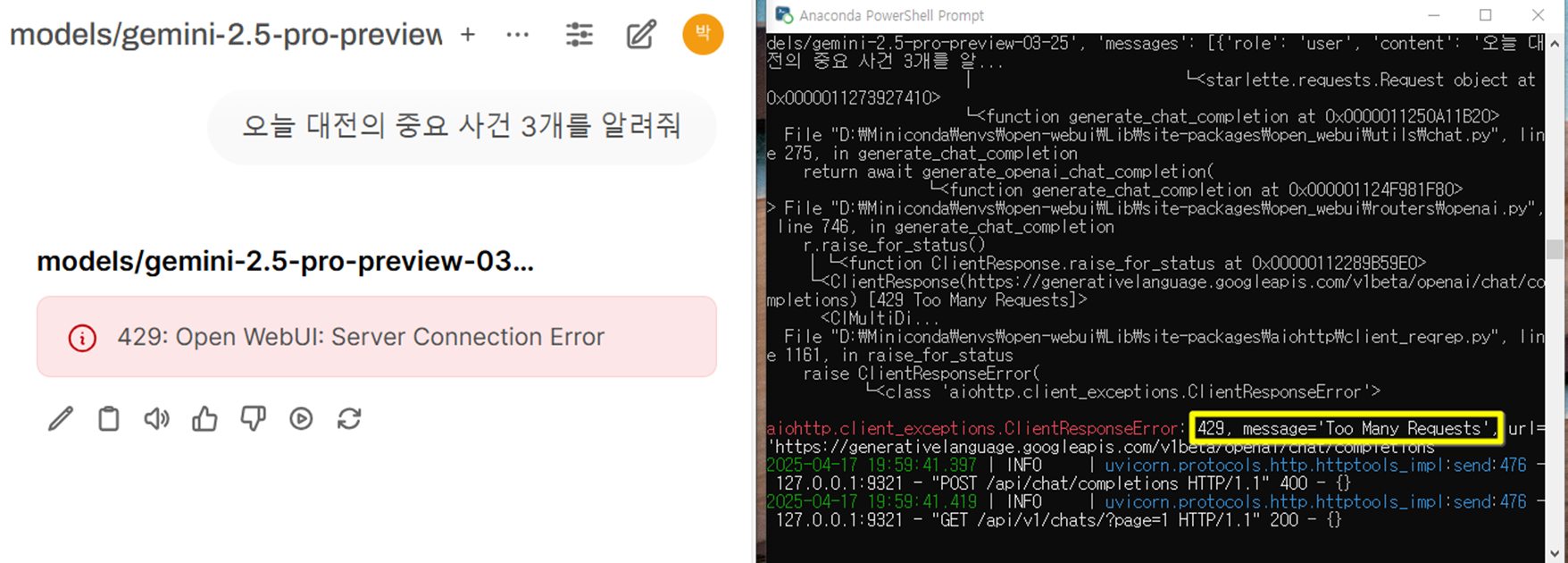
8. 셀프 호스팅 , ngrok 설치하기
• 본인 컴퓨터를 외부에서 접속할 수 있습니다. 이를 호스팅 (hosting) 이라고 합니다 .
( 따라서 open-webui 를 회사 사무용 컴퓨터 설치 비추천 )
• 자택에서 open-webui 를 설치하고 외부에서 접속할 수 있습니다 .
• Ngrok 을 이용하여 비교적 간단하게 구현해 보겠습니다 .
• 구글에서 ngrok 검색 후 클릭 또는 https://ngrok.com 접속 ( 사내망에서는 접근 불가능할 수 있습니다.)
• Get started for free 클릭
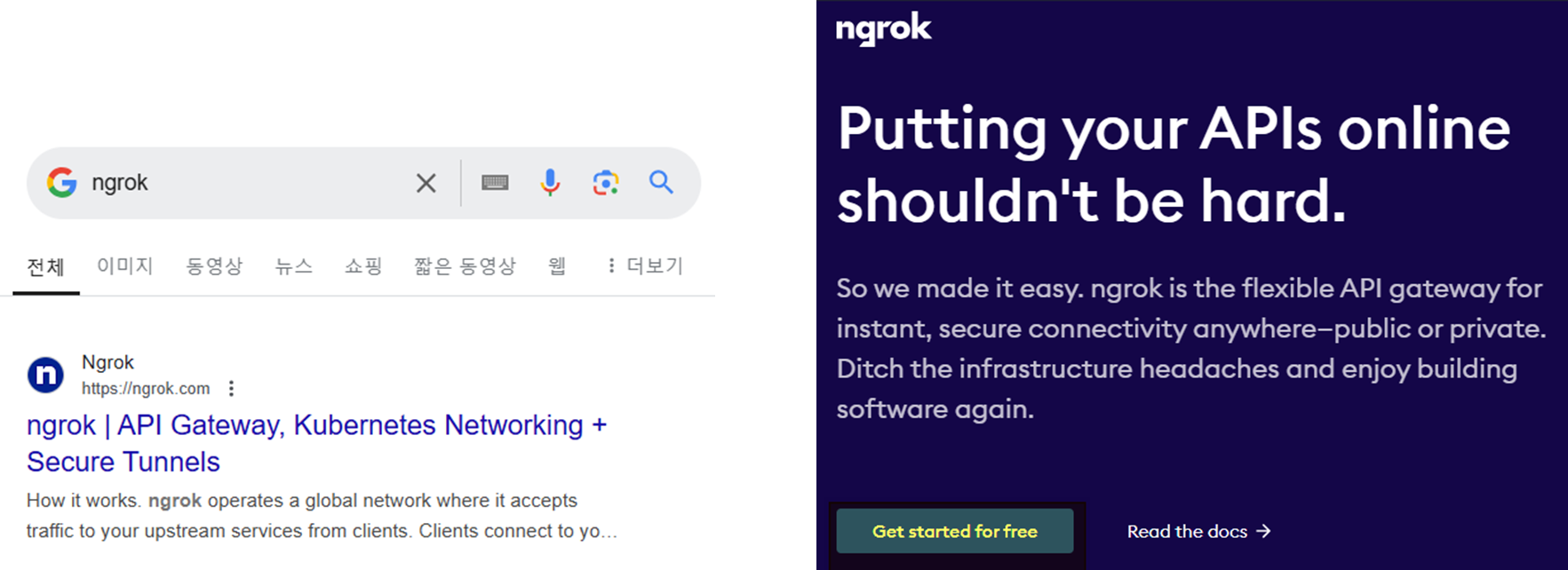
• 회원 가입 ( 저는 Sign up with Google 이용 했습니다 .)
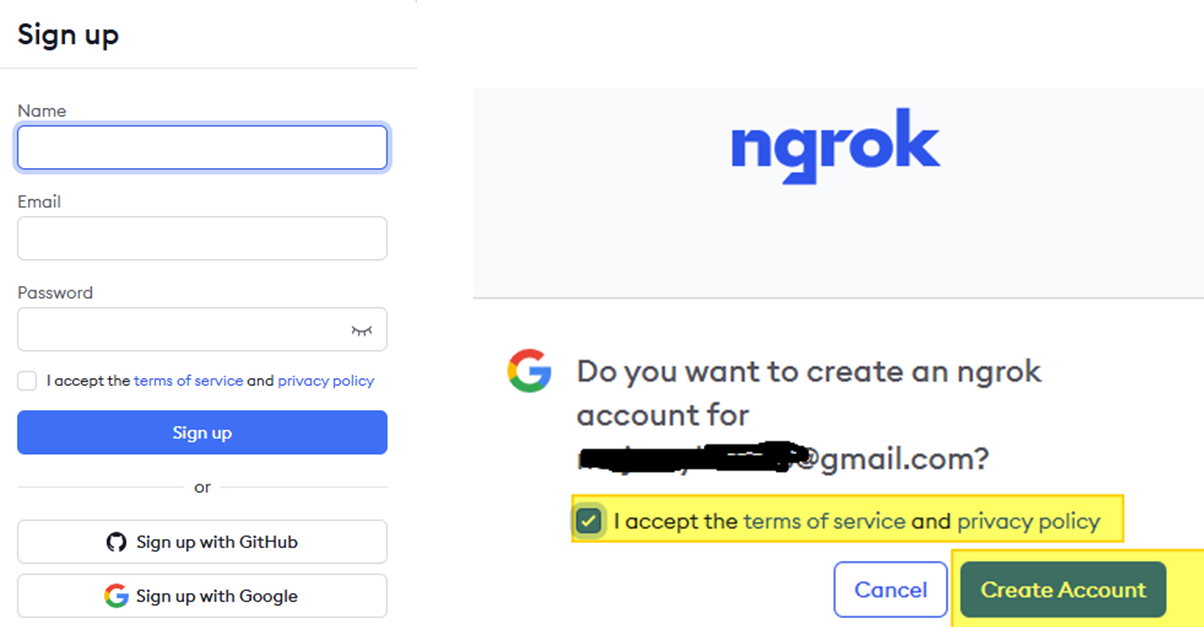
• Skip 클릭
• 적당히 선택하시고 Continue 클릭

• Setup & Installation → Download → Download for Windows (운영체제에 맞게 클릭, 일반적으로 64-bit 일 겁니다. 대부분 윈도우 쓰고 계시죠 ?)
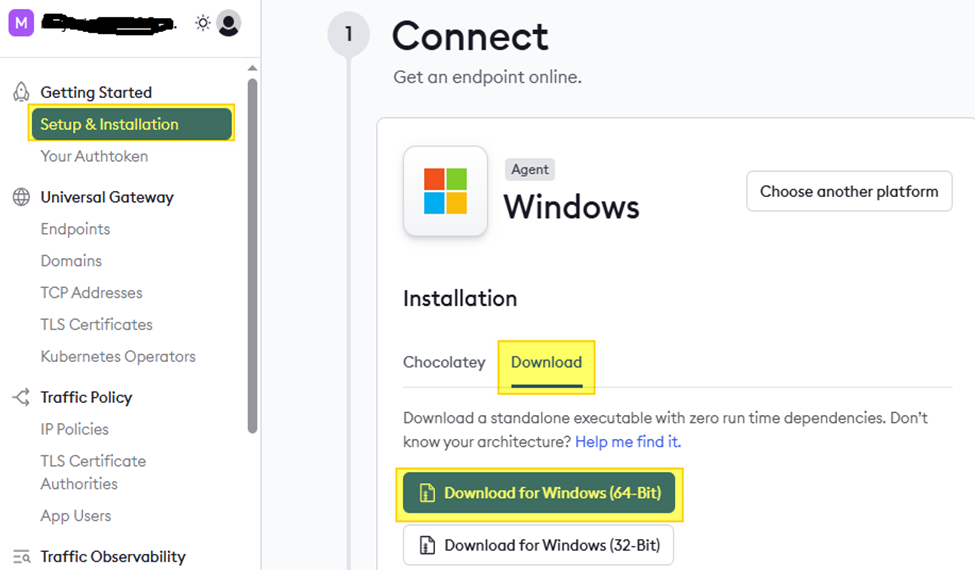
• 다운로드 받은 파일 압축 풀고 ngrok 있는지 확인

9. 셀프 호스팅 , ngrok 실행하기
• Your Authtoken → 하단에 ngrok config add-authtoken ~~ 옆 복사 버튼 클릭
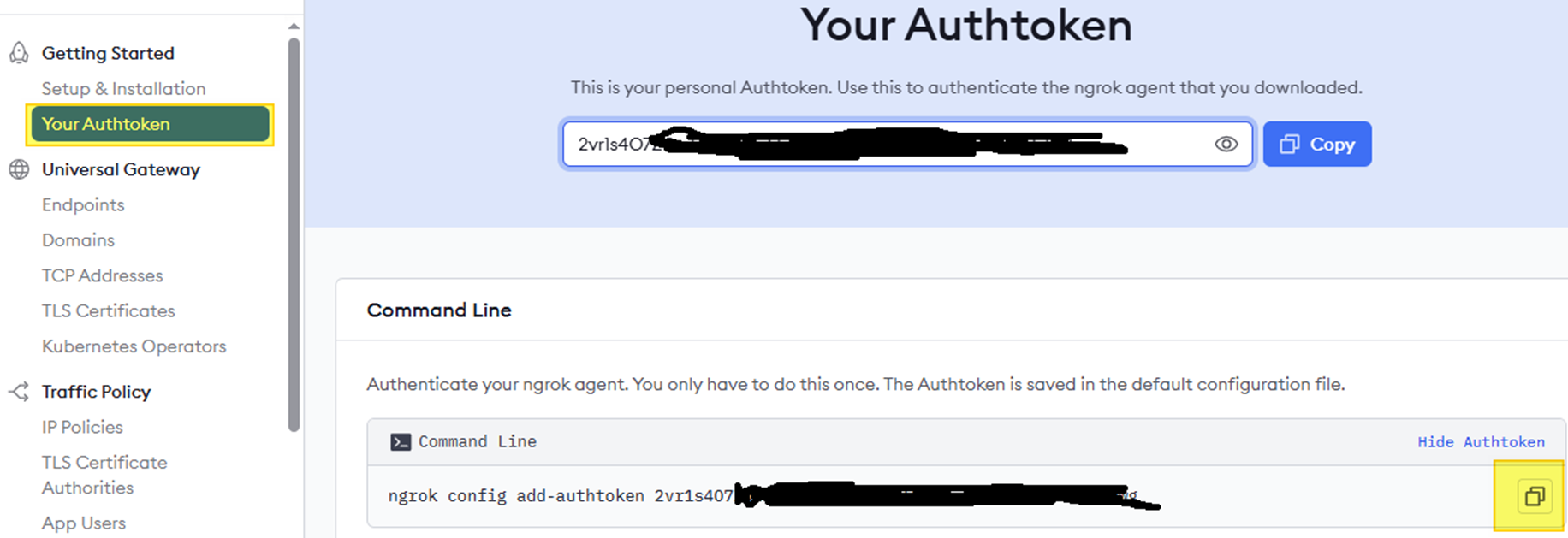
• 압축 푼 폴더의 ngrok.exe 더블클릭하여 실행
• cmd 창에 오른쪽 마우스를 클릭하면 붙여넣기 됨.
• 이대로 엔터 입력

• 그러면 /ngrok.yml 파일이 생성됩니다. ( 인증 정보 저장됨 ) 다음부터는 토큰 입력 과정 없어도 됩니다.

• Deploy your app online 을 보면 실행 방법을 나와 있습니다. 복사합니다.
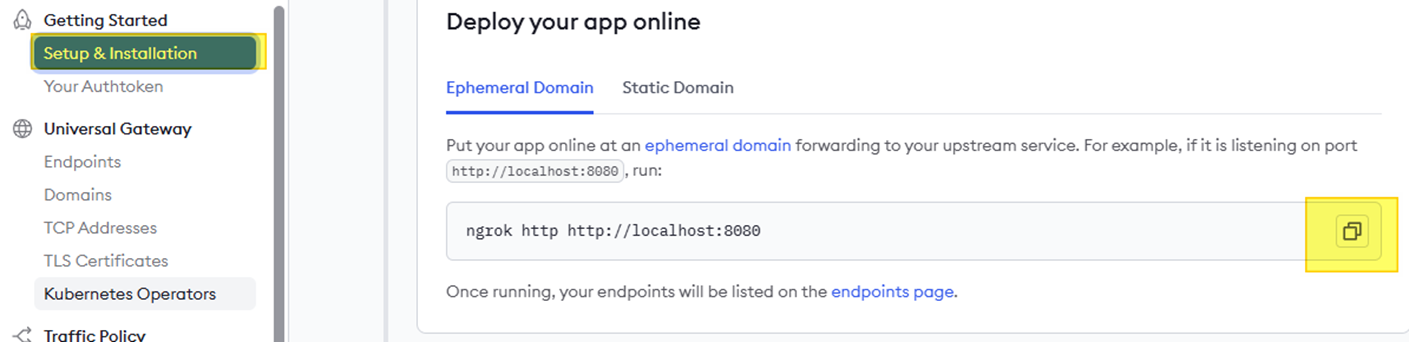
• 아래와 같이 ngrok http http://localhost:8080( 포트번호 ) 입력\

• open-webui 포트번호를 바꿀 수 있는데 뒷 자리 포트번호만 바꿔서 입력하시면 됩니다 . (open-webui serve --port 포트번호 )

• 아래와 같이 Forwarding 에 뜬 https://XXXX-XXX-XX-XXX-XXX.ngrok-free.app 으로 접속할 수 있습니다 .
• 문제는, 무료버전이라 컴퓨터를 끄고 다시 켜면 주소가 변경됩니다 !
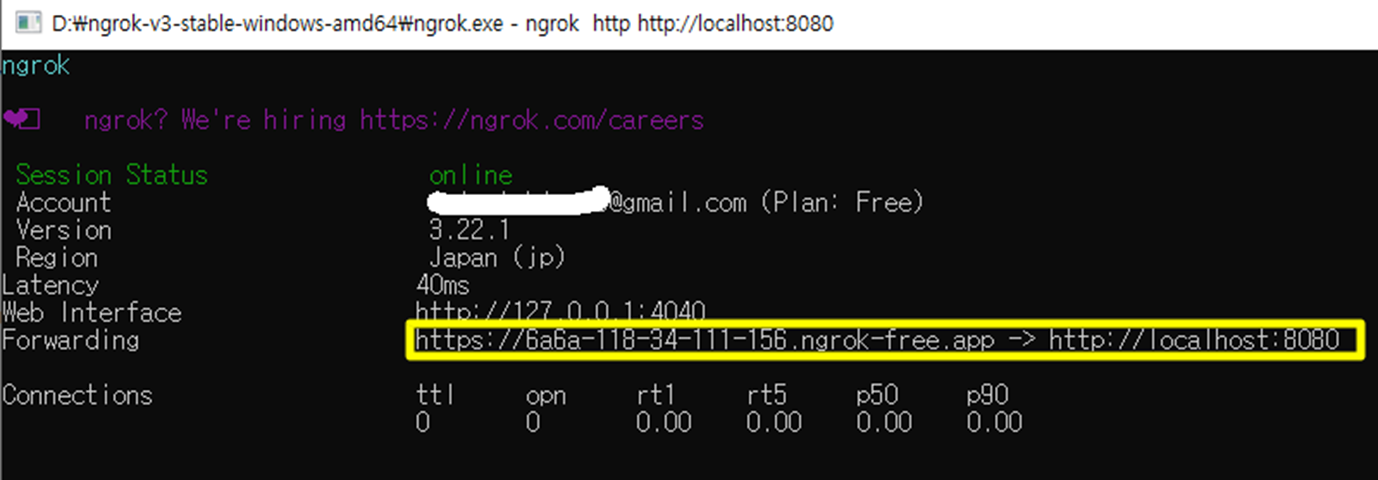
• 계정 1 개당 주소를 1 개 고정할 수 있습니다. Static Domain → Claim your free static domain 클릭

• 그러면 아래와 같은 영문자 주소 ( 포트번호 ) 로 바뀝니다 , 복사 !

• Ngrok 다시 실행 , 오른쪽 클릭으로 붙여넣고 포트번호 변경 , 엔터

• 아래와 같이 주소가 변경되면 성공된 것입니다 .
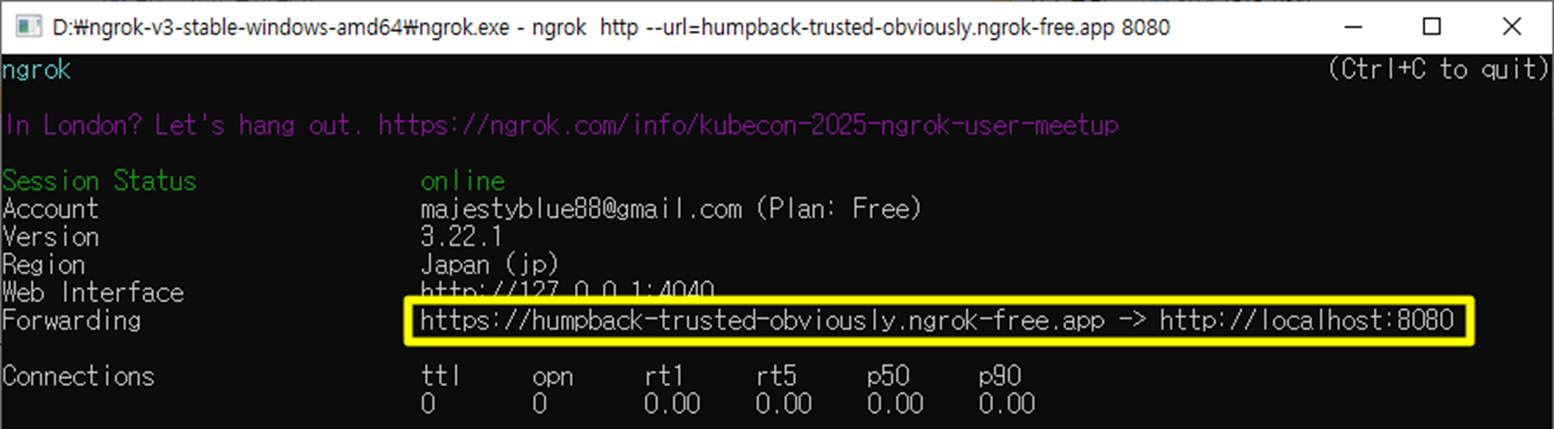
• 아래와 같은 메시지 뜨면 Visit Site 클릭
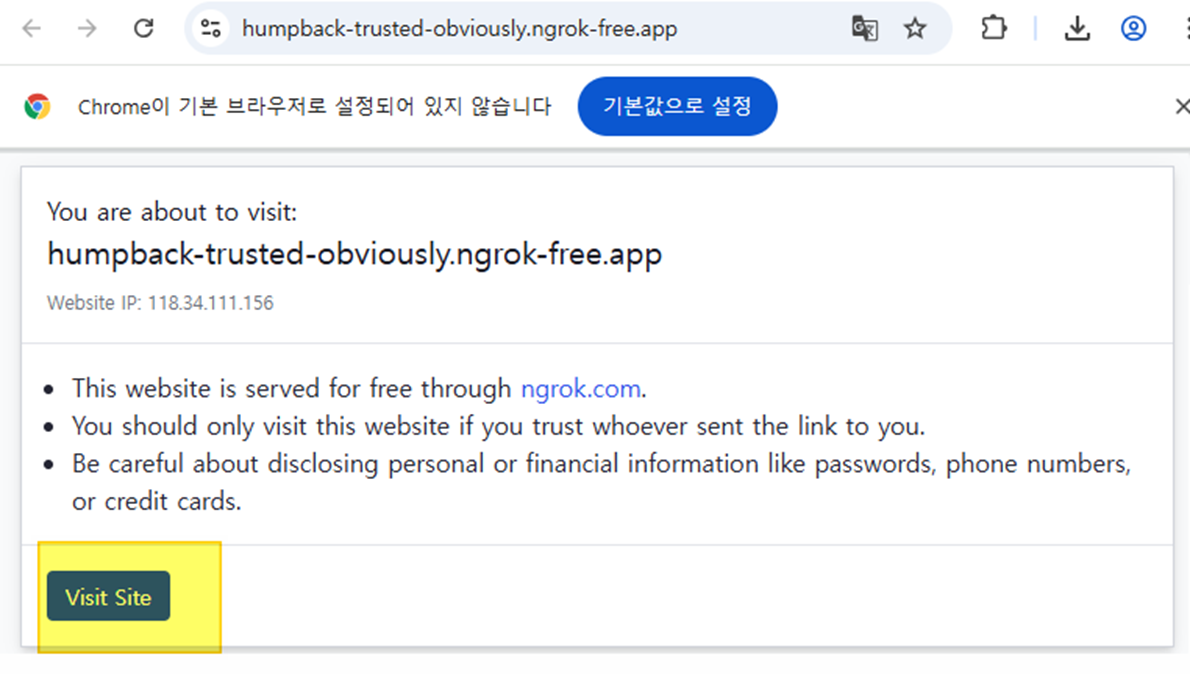
• 스마트폰이나 pc 로 해당 주소를 접속, 관리자 아이디로 로그인 후 실행해 보면 잘 됩니다
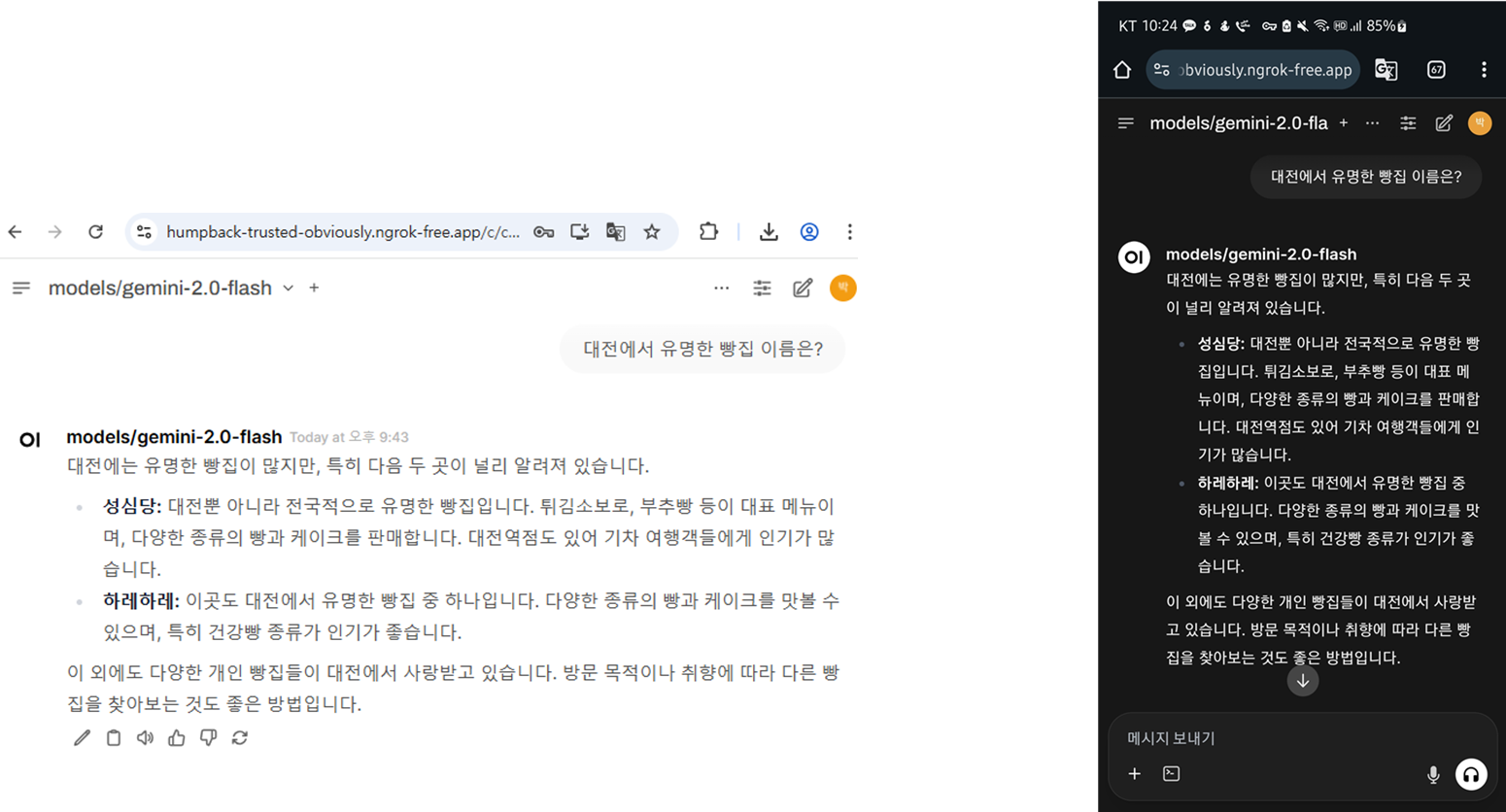
활용법에 대해서는 아래 포스트들 참고
https://toyourlight.tistory.com/category/0%EF%B8%8F%E2%83%A31%EF%B8%8F%E2%83%A3Open%20WebUI
'0️⃣1️⃣Open WebUI' 카테고리의 글 목록
공부하고 개발한 것들이 아까워서 기록하고 남겨두고자 합니다. 이 기록들이 필요로 하는 사람들에게 등대가 되었으면 좋겠네요.
toyourlight.tistory.com
'🛠개발 환경 구성' 카테고리의 다른 글
| Vscode + cline 사용 후기 (0) | 2025.05.06 |
|---|---|
| Chatbox, gemini API로 로컬 챗봇 환경 구현하기 (0) | 2025.05.02 |

